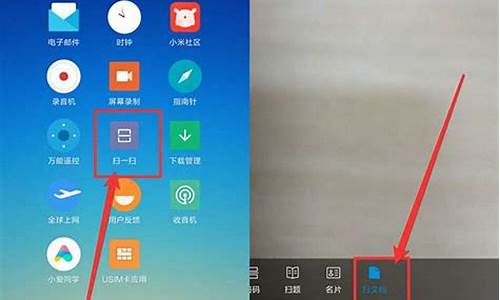柯达扫描仪_柯达扫描仪中国官网
在这个数字化的时代,柯达扫描仪的更新速度越来越快。今天,我将和大家分享关于柯达扫描仪的今日更新,让我们一起跟上时代的步伐。
1.柯达i5200高速扫描仪怎样清洁上成像导轨
2.柯达4600扫描仪进多页怎么回事
3.柯达i24x0如何多张扫成一个文件
4.扫描仪如何添加文件格式
5.柯达i1190扫描仪在网页不能显示设置界面
6.柯达扫描仪老显示转移数据怎么回事

柯达i5200高速扫描仪怎样清洁上成像导轨
1、准备纯净的水、软毛刷、无粉尘的擦拭布或棉签,关闭扫描仪电源,并断开电源线和USB接口,用软毛刷小心地清理成像导轨表面,一边清理一边用擦拭布或棉签进行擦拭。
2、将擦拭布或棉签蘸湿,轻轻擦拭成像导轨表面,以去除其中的灰尘和污垢,再次用干燥的擦拭布或棉签擦拭成像导轨表面,使其表面彻底干燥。
3、等待成像导轨表面完全干燥后,重新连接电源和USB接口,并开启扫描仪电源,进行测试扫描。
柯达4600扫描仪进多页怎么回事
柯达i2400扫描仪仪走纸慢
1、检查扫描仪纸张设置是否正确,确保纸张大小正确。
2、检查扫描仪的驱动程序是否正确安装,确保系统中没有驱动冲突。
3、检查纸张是否有污渍或者折皱,以及是否有杂物,确保纸张质量良好。
4、用棉签轻轻擦拭扫描仪的输入纸张区域,去除灰尘,确保纸张通畅的进入扫描仪。
5、检查扫描仪的输入纸张区域是否受到异物堵塞,如果有,可以尝试用吸尘器进行清理,确保正常通畅。
首先我们要拿一块软(棉)布把扫描仪的外壳(不包括玻璃平板)擦拭一遍,目的是扫除表面的浮灰,防止用水擦拭时将外壳弄得更花。接着用一块湿布把外壳仔细擦一遍,注意布不要太湿,能把污垢擦干净就可以。
接下来打开扫描仪,在这之前最好把它背后的安全锁锁上。如果发现里面的灰尘比较厚的话,可以用吹气球吹一下,然后您可以等吹起的灰尘落—落,别忘了在这期间把扫描仪罩起来,否则刚才做的就变成无用功了.趁这工夫,您可以去买一瓶蒸馏水,超市里的就行,最后找一小团脱脂棉备用。
在扫描仪的光学组件中找到它的发光管、反光镜,把脱脂棉(最好是镜头纸,照相馆有卖的)用蒸馏水弄湿,干湿程度以用劲挤压后不出水为好。然后小心地在发光管和反光镜上擦拭,注意,一定要轻,不要改变光学配件的位置。
如果您发现扫描仪在使用过程中滑杆移动时有些噪音,那可能是滑动杆缺油或是上面积垢了,您可以找一些润滑油在滑动杆上擦一些;增加它的润滑程度,噪音问题就可以基本解决。
里面全部清洁完毕后把扫描仪装好,最后再用一块干净的湿布把扫描仪的平板玻璃擦干净,接下来您就会看到一台崭新的扫描仪展现在你的眼前。
最后要提醒大家的是,擦拭光学玻璃的软(棉)布一定要柔软、干净,否则划伤了光学玻璃,那就后悔莫及了。
扫描仪的清洁小技巧
扫描仪是办公中不可或缺的一种器材。下面我来给大家分享扫描仪的清洁小技巧,希望对大家有帮助!
准备工作:在清洗之前,应先将扫描仪镜头锁(亦称安全锁)拨到锁定位置,这样可以避免在清洗过程中由于晃动损坏扫描仪的光学组件。扫描仪安全锁一般都是在机器的底部,或者在机器的一侧,有指示标志。在扫描仪电源关闭的情况下,将扫描仪略微倾斜,如下图所示,用手指按下扫描仪的安全锁,再推到上锁符号的位置。然后准备好必要的工具:几块干燥柔软的棉布、皮老虎吹尘器、脱脂棉、清水、玻璃清洁剂、润滑油等。
第一步:清洗外壳
我们都有这样的经验:当直接用湿布去擦拭灰尘很多的物体表面时,会将表面弄得很花。因此,最好先拿一块干燥柔软的棉布将扫描仪外壳上覆盖的浮灰清除掉,再用湿布重新擦一遍,这样就基本能够将灰尘“消灭”。如果此时外壳上还留有一些其他的.污渍,我们可以在湿布上蘸一些洗衣粉来清除。清除干净后,记得用干净的湿布把沾有洗衣粉的地方重复擦上几遍,以免残留的清洁剂或洗衣粉导致外壳变色。
在进行外壳的清洗时,我们应当注意不能碰到扫描仪玻璃平板,同时也应当将湿布尽量拧干,避免在擦拭过程中有脏水流出弄脏平面玻璃。
第二步清洗玻璃平板
待外壳基本干燥后,打开扫描仪上盖,如果里面的灰尘积得比较厚的话,可以用皮老虎吹尘器对准平面玻璃吹几下,将附着在表面的灰尘“赶跑”。对于无法吹走的污渍,就要使用玻璃清洁剂进行清洗,然后再用柔软的干棉布擦拭干净。由于玻璃面板干净与否直接关系到图像的扫描质量,因此我们在清洗该面板时一定要小心谨慎,不可毛手毛脚。
第三步清洗内部光学组件
接下来我们可以打开扫描仪的平面玻璃,对扫描仪内部的光学组件进行清洁。一般说来,扫描仪的机壳和底座是卡在一起的,所以不需要螺丝刀便可以很方便地拆卸下来,拆卸过程中注意不要打乱按键面板下面的排线。在光学组件中我们要重点清洁的是扫描仪的发光管、反光镜:用脱脂棉球蘸上蒸馏水,然后将棉球上的水用劲挤压出来(以保证在擦拭过程中不会有水流出),干湿程度以用劲挤压后不出水为好。然后轻轻地在发光管、反光镜上来回擦拭。由于光学组件比较精密,所以在对这些设备进行清洁时,动作要轻,并且保持平稳。此外,如果灰尘进入到尺规与玻璃板的接缝处,那就必须要更换尺规。
第四步清洗传动装置
扫描仪传动机构上的滑动杆是我们要关注的另外一个重点。通常当扫描仪在工作过程中有噪音时,那可能是滑动杆缺油或是上面积垢了。此时我们可以找一些润滑油均匀地涂在滑动杆上,增加它的润滑程度,噪声问题就可以基本解决。
以上清洁工作都完成后,再按照正确的顺序将扫描仪安装调试好,清洗扫描仪的工作就完成了。
相关阅读:扫描仪使用常见问题
1.打开扫描仪开关时,扫描仪发出异常响声。
这是因为有些型号的扫描仪有锁,其目的是为了锁紧镜组,防止运输中震动,因此在打开扫描仪电源开关前应先将锁打开。
2.扫描仪接电后没有任何反应。
有些型号的扫描仪是节能型的,只有在进入扫描界面后灯管才会亮,一旦退出后会自动熄灭。
3.扫描时显示“没有找到扫描仪”。
此现象有可能是由于先开主机,后开扫描仪所导致,可重新启动计算机或在设备管理中刷新即可。
4.扫描仪的分辨率与打印机的分辨率是否是一个概念?应该怎样根据扫描仪的分辨率选购打印机?
扫描仪的分辨率的单位严格定义应当是ppi,而不是dpi。ppi是指每英寸的pixel数,对于扫描仪来说,每一pixel不是0或1这样简单的描述关系,而是24bit、36bit或CMYK(1004)的描述。打印机的分辨率的dpi中的d是指英文中的dot,每一个dot没有深浅之分,只是0或1的概念,而对于扫描仪来说,1个pixel需要若干个4种dot(CMYK)来描述,即一点的色彩由不同的dot的疏密程度来决定。所以扫描仪的dpi与打印机的dpi概念不同。用1440dpi的打印机输出1:l的图像,扫描时用100-150dpi左右的扫描即可。
5.扫描仪在扫描时出现“硬盘空间不够或内存不足”的提示。
首先,确认硬盘及内存是否够,若空间很大,请检查您设定的扫描分辨率是否太大造成文件数据量过大。
6.扫描使噪音奇大。
拆开机器盖子,找一些缝纫机油滴在卫生纸上将镜组两条轨道上的油垢擦净,再将缝纫机油滴在传动齿轮组及皮带两端的轴承上(注意油量适中),最后适当调整皮带的松紧。
7.扫描时间过长。
检查硬盘剩余容量,将硬盘空间最佳化,先删除无用的TMP文档,做Scandisk,再做Defrag或SpeedDisk。请注意:如果最终实际扫描分辨率的设定,高于扫描仪的光学分辨率,则扫描速度会变慢,这是正常现象。
Kodaki1210扫描老是卡纸
可能是进纸轴有磨损或是进纸通道有脏污。
扫描仪总是卡纸,如果不是纸张潮湿引起的,那就是进纸轴有磨损或是进纸通道太脏了造成的。
可以关闭扫描仪的电源,打开扫描仪护盖。使用进纸轴清洁垫从旁边擦拭进纸轴,轻轻转动进纸轮以清洁整个表面。如果发现进纸轴磨损严重则需要更换新的进纸轴。然后用柔软的布清洁进纸通道,如有异物要及时去除。
柯达i24x0如何多张扫成一个文件
柯达4600扫描仪进多页的原因有:
1、纸张粘连:多张纸可能存在粘连情况,导致进纸器同时进入多张纸。
2、纸张选择错误:进入纸张宽度不符合进纸器要求时,可能会发生进纸器连续进入多张纸的情况。
3、进纸器问题:扫描仪进纸器可能存在故障,导致进纸时无法及时感应到纸张的边缘从而进纸器误认为有多张纸需要进入。
扫描仪如何添加文件格式
柯达i24x0多张扫成一个文件的方法是确定扫描格式、打开扫描软件、进入扫描选项、设置扫描参数和合并文件。
1、确定扫描格式:在启动扫描仪之前,需要确定扫描格式,通常包括PDF、JPEG、TIFF等多种格式,其中PDF格式最为常用。
2、打开扫描软件:启动扫描仪后,打开扫描软件,例如AdobeAcrobat、ABBYYFineReader等。
3、进入扫描选项:在扫描软件中,进入扫描选项,选择“多页扫描”或者“批量扫描”等选项。
4、设置扫描参数:在扫描选项中,设置扫描参数,包括分辨率、色彩模式、纸张大小等。
5、合并文件:扫描完成后,在扫描软件中选择“文件”菜单,点击“保存”或者“另存为”选项,将多张扫描合并成一个文件,并保存到本地或者云端存储中。
柯达i1190扫描仪在网页不能显示设置界面
柯达i2900扫描仪修改文件格式
1、首先,打开柯达i2900扫描仪,在面板上打开“设置”功能,选择“文件”选项卡;
2、在文件管理设置中,选择要修改的文件格式,例如TIFF、JPEG等;
3、在文件格式中,点击“压缩”,点击选项卡中的“压缩级别”,调整文件压缩级别;
4、调整后,记得点击“应用”按钮,将修改的设置应用到文件中。
5、最后,点击“完成”按钮,完成文件格式修改工作。
扫描仪不支持PDF格式怎么办
1、首先打开PDF阅读器工具进入PDF工具界面,选择从扫描仪扫描文件。
2、点击扫描仪按钮,进入扫描设置界面,选择要使用的扫描仪设备。
3、选择好扫描仪设置,点击扫描进入扫描仪设置界面。在扫描仪设置界面,选择要扫描文件的图像质量分辨率。
4、在扫描仪设置界面,选择扫描仪的文件扫描类型。
5、在扫描仪设置界面,选择文件的扫描的幅面类型。
6、设置完成扫描仪后开始点击预览功能,预览要扫描的文件。
7、扫描仪开始预览文件,点击扫描按钮文件开始从扫描扫描到PDF阅读工具,扫描的文件类型也是PDF文件。
扫描仪扫描出来怎么直接存成pdf格式
1、首先点击电脑中已经安装好的扫描仪程序,打开扫描仪设置。
2、然后在打开的扫描设置对话框中选择扫描文件的保存方式,点击“另存为PDF”选项。
3、然后在对话框的右侧页面找到图像,将其下方的彩色模式选择为“彩色”,并可以看到此时保存的文件类型显示为“PDF”。
4、设置后点击对话框右下角的“扫描”按钮。
5、扫描后选择保存路径,即可在保存的位置找到扫描好的PDF文件。
解决办法:进入电脑的控制面板-在硬件和设备下“查看设备和打印机”-点击打印机和传真-选择“扫描配置文件”-需要创建一个新的扫描配置-保存新的文件就开始扫描即可。
要将文件扫描到计算机上,需要使用扫描仪,具体操作如下:
1、首先,我们需要先设置扫描仪,单击电脑“开始”菜单,接着单击“设备和打印机”即可,如下图所示。
2、然后,在打印机和传真中,就可以看到当前连接的扫描仪,我们可以右击它并选择“扫描配置文件”即可,如下图所示。
3、接下来,可以看出,默认文档和照片保存在中。JPG“扫描后的格式。文件分辨率为300dpi,照片为600。然后我们可以点击“编辑”来修改配置,或者点击“添加”,根据自己的需要创建一个新的扫描配置,如下图所示。
4、然后,单击“添加后”打开选项框,可以设置颜色、文件类型、分辨率、亮度等,选中“将此配置文件设置为默认值”,再单击“保存”进行设置,扫描时默认扫描所有有此设置的文件,如下图所示。
5、接下来,此时,我们打开扫描仪盖,放入文档,关闭盖子,按扫描仪上的“扫描”按钮,这样就可以开始扫描,如下图所示。
6、最后,扫描的文件是图像格式的,我们只需要把它剪下来或者复制到自己想要的地方,如下图所示。
注意事项:
1、需要新建一个新的扫描配置,添加后记得设置会默认状态即可。
2、扫描的过程要选中文件格式,否则打印不了。
怎么用扫描仪扫描文件
问题一:怎样用扫描仪把文件扫描到电脑上?如何使用扫描仪扫描文件到电脑(这里以HP扫描仪为例)
工具:
HPLaserJetProfessionalM1130MFPSeries
1,启动扫描程序:双击桌面上的快捷方式或者点击开始菜单》程序》HP》HPLaserJetProfessionalM1130MFPSeries》扫描到
2,选择保存到文件,点击“扫描”按钮
3,输入要保存的文件名,点击“保存”按钮
4,选择来源“HPLaserJetM1130MFPTWAIN”,点击“选择”按钮
5,这时扫描仪会开始扫描出预览,需要等待几秒至十几秒的时间,扫描出预览图之后,可以需要调整右侧的参数直到满意,然后点击“接受”按钮
6,需要等待几秒至十几秒的时间,扫描就完成了,会弹出对话框询问是否继续扫描下一页,点击“否”按钮即可。
问题二:怎么使用扫描仪扫描文件1、打开一体机扫描仪上盖,把要扫描的文件或面朝下压在下面
2、在电脑里双击“我的电脑”,在我的电脑里点扫描仪图标(一体机安装好驱动以后就有这个图标了)
3、在弹出的对话框中选择“扫描仪和照像机向导”,然后点击“确定”
4、点击“下一步”,选择类型“彩色照片”,纸张来源“平板”,再点击“下一步”
5、输入文件名,文件格式,保存位置,如我输入文件名“288”,文件格式“JPG”,保存位置“桌面”,点击“下一步”
6、开始扫描,有进度条显示
7、扫描完,选择“什么都不做,我处理完这些照片”,点击“下一步”,点击“完成”
8、这时桌面上就有了一个“288.jpg”扫描,看看打开后的效果吧
问题三:如何扫描文件到电脑扫描需要扫描仪硬件支持;把扫描仪接入电脑,安装好驱动程序;然后在我的电脑里可以看见一个独立的扫描仪设备,装好原稿,双击设备会提示你选择扫描程序(如WORD、PS之类),选定打开后,稍等扫描仪就会把原稿内容扫描过来,保存好扫描的文件即可;
如果在我的电脑里没有独立的扫描仪设备,则需要先开启图像获取软件(WORD、PPT、PS之类),然后找菜单里有导入的选项,选珐来自扫描仪或照相机”,选定已安装的扫描仪即可开始扫描
问题四:怎样用扫描仪扫描文章转成文本格式可以用ocr文字识别软件,比如:sky/soft/6564
但是叮件识别总会有点小错误的,还需要你自己检查,特别是扫描书的时候,有些格式,软件不能识别可能会出现乱码。
扫描保存为tif格式,到ocr软件里打开,然后,命令-识别,就可以
扫描时不用选ocr识别,只要正常的就可以了
问题五:要用扫描仪扫描文件得下载什么软件?、安装扫描仪驱动,插上扫描仪。2、扫描身份证是格式,用photoshop、coreldraw等处理软件都可以,photoshop中:文件》导入,选择扫描仪,进行扫描,然后根据需要作修改并且保存。3、扫描文字,需要安装OCR文字识别软件,在OCR软件中进行扫描识别,然后保存,并根据需要用WORD修改。
问题六:在word2007中怎么使用扫描仪word2007是不能跟2003一样插入操作进行扫描的,但是office2007提供了另一种方法,大家可以试试。以下是步骤:
1、打开Office2007,单击“开始”,依次指向“程序”、“Microsoftoffice”、“MicrosoftOffice工具”,然后单击“Microsoft剪辑管理器”,在扫描仪中放置要扫描的一个或多个项目。
2、在“文件”菜单上,指向“将剪辑添加到管理器”,然后单击“来自扫描仪或照相机”。在“文件”菜单上,单击“保存”。在“保存类型”框中,单击“TIFF”。“另存为”对话框中,命名该文件,然后单击“保存”。
3、进入Word2007或Excel2007文件,在“插入”选项卡上的“插图”组中,单击“”。在“插入”对话框中,选择已扫描的图像,然后单击“插入”。
望采纳,谢谢!
问题七:在word用打印机扫描文件怎么打开经常在WORD插入用扫入的,每次都要用扫描软件将扫描保存后再调入WORD中,非常麻烦。其实我们可以在WORD中直接插入扫描仪中的照片.这里就以扫描仪及扫描软件举例.
方法:
1.启动WORD.“插入”-“”-“来自扫描仪或照相机”。
2.在弹出的插入窗口中,选择所使用的扫描仪和分辨率,再单击“自定义插入”。(如果直接选择插入的话,就无法选择我们要扫描照片的选取部分。)
3.在WORD中调入了ScanWizard5,选取要扫描的部分,单击“扫描”。
4.这样一张就***入到WORD里了。
扫描的是格式的,肯定用word打不开,你可以把扫描的上的文字复制一下,粘贴到你的word中就行了!
问题八:怎么将文件用扫描仪扫描到指定邮箱通过电子邮件发送扫描文件的基本步骤
1、按控制面板左上角的[主页]键,然后按[主页]屏幕上的[扫描仪]图标。
2、请确认没有保留之前的设置。如果保留之前的设置,请按[重置]键。
3、按[电子邮件]选项卡。
4、放置原稿。
5、必要时,根据要扫描的原稿指定扫描设置。
例如:采用彩色/双面模式扫描文件,并保存为PDF文件。
按[扫描设置],然后在[原稿类型]选项卡中按[全彩色文字/照片]。
按[原稿进纸类型],然后按[双面原稿]。
按[发送文件类型/名称]下的[PDF]。
6、指定目的地。可指定多个目的地。
7、要指定电子邮件发送者,请按[发送者名称]。
8、要使用消息处理通知功能,请按[回执]。
如果选择了[回执],则选定的邮件发送者会在邮件收件人打开邮件时收到邮件通知。
9、按下[开始]键。
问题九:如何使用扫描仪扫描文件不同的产品可能略有不同,大差不差,将文件放到扫描区,然后点扫描仪上的开始或者扫描就可以了
问题十:怎样用扫描仪把文件扫描到CorelDRAW9上?在电脑里装扫描仪的驱动,如果是装好了的话,那就打开CDR9软件,在文件里打到拮取图像——点拮取就行了,步聚就是:打开CDR9——在文件里——找到拮取图像——点拮取就行了。(前提是电脑里装了描扫仪驱动)。
柯达扫描仪老显示转移数据怎么回事
柯达i1190扫描仪在网页不能显示设置界面可以尝试以下方法:
1、确认设备连接和IP地址设置是否正确。如果无法连接到设备,或者IP地址设置不正确,就无法在网页上显示设置界面。请确保扫描仪已正确连接到电脑,并设置正确的IP地址和网关等信息。
2、确认浏览器兼容性问题。有时,浏览器的设置或版本不兼容设备的网页界面,可能导致设置界面无法正常显示。建议使用常用的浏览器,并升级到最新版本,以减少兼容性问题。
3、尝试使用不同的网页浏览器。如果使用某个浏览器无法显示设置界面,可以尝试使用其他浏览器,看是否依然无法正常显示。如果仍然无法解决问题,建议联系柯达售后人员或网络技术支持人员,获取进一步帮助和指导。
4、检查设备的设置和网络连接,以确保扫描仪的设置和网络连接是否正常。如果设备的设置或网络连接存在问题,也可能导致无法显示设置界面。
在打印当中。
打印机扫描仪如果显示转移数据的话,证明他这个数据在打印当中,所以不可以进行下一个操作。
Kodak柯达扫描仪品牌于2002在上海成立,Kodak柯达品牌隶属于柯达(中国)投资有限公司。
好了,今天关于“柯达扫描仪”的话题就讲到这里了。希望大家能够对“柯达扫描仪”有更深入的认识,并从我的回答中得到一些启示。如果您有任何问题或需要进一步的信息,请随时告诉我。
版权声明
本文仅代表作者观点,不代表本站立场。
本文系作者授权本站发表,未经许可,不得转载。