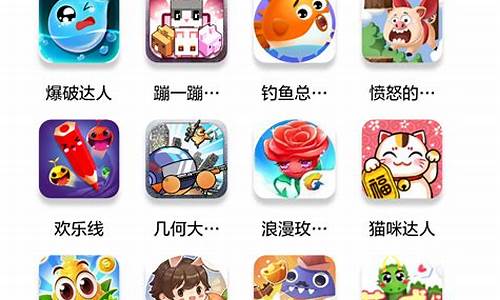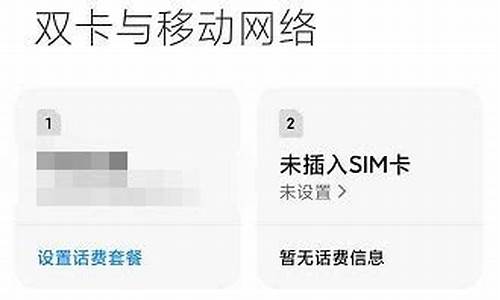连接网络打印机_连接网络打印机需要密码怎么办
大家好,今天我来和大家聊一聊关于连接网络打印机的问题。在接下来的内容中,我会将我所了解的信息进行归纳整理,并与大家分享,让我们一起来看看吧。
1.连接共享打印机的方法
2.如何设置网络打印机
3.连网线的打印机如何添加
4.如何连接打印机
5.怎样设置将手机连接打印机?
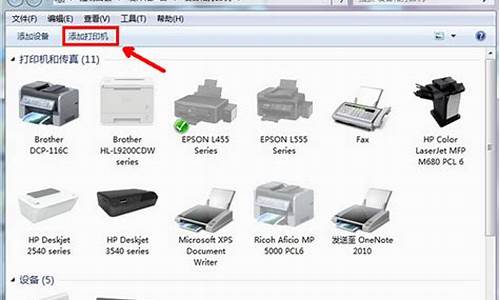
连接共享打印机的方法
连接共享打印机时提示请检查名称,以下是解决方法。 检查电脑网络首先检查电脑网络是否通畅,确定网络连通没有问题,继续以下。
确认打印机设置
确认该打印机已经设置为共享打印机。
输入主机IP或名称
在“开始”-“运行”,输入连接打印机的主机IP或主机的电脑名称,如\\192.168.0.X,(X是代表该连接打印机的电脑主机的IP地址)并按确定按钮。
重新连接打印机双击显示的共享打印机,电脑自动重新连接安装一下打印机,这样子打印机就可打印了。
删除不正确的打印机在执行以上四步的时候,可以先到“开始”-“打印机和传真机”里将提示的打印机名字不正确的打印机删除,以免和后来重新安装的打印机显示差不多,防止分不清楚到底哪个是可以用的。
如何设置网络打印机
网络打印机是一种可以通过网络进行打印的设备。相比于传统的打印机,网络打印机可以更加方便地实现打印任务的共享和管理。但是,在使用网络打印机之前,需要对其进行一些设置,以确保其正常工作。下面就来介绍一下网络打印机的设置方法。一、连接网络
首先,需要将打印机连接到网络上。这可以通过有线或无线方式实现。如果打印机支持有线网络连接,可以将其通过网线连接到路由器或交换机上;如果打印机支持无线网络连接,可以按照其说明书进行设置,连接到无线网络上。
二、安装打印机驱动程序
安装打印机驱动程序是非常重要的一步。驱动程序可以让操作系统识别打印机,并提供相应的设置选项和功能。一般情况下,打印机都会配有驱动程序的光盘和说明书。按照说明书中的步骤进行安装即可。
三、设置打印机IP地址
在打印机连接到网络后,需要对其进行IP地址的设置。这可以通过打印机的控制面板或网页进行设置。如果是通过控制面板进行设置,一般会有一个“网络设置”或“网络配置”选项。在这里可以设置打印机的IP地址、网关、子网掩码等信息。如果是通过网页进行设置,可以打开网页浏览器,输入打印机的IP地址,然后按照相应的页面进行设置。
四、设置打印机共享权限
如果多台电脑需要共享同一台打印机,需要对打印机进行共享权限的设置。这可以通过打印机的控制面板或网页进行设置。如果是通过控制面板进行设置,一般会有一个“共享设置”或“共享配置”选项。在这里可以设置打印机的共享名称和权限。如果是通过网页进行设置,可以打开网页浏览器,输入打印机的IP地址,然后按照相应的页面进行设置。
五、测试打印
完成以上设置后,可以进行测试打印。在电脑上打开需要打印的文件,然后选择打印机。选择设置好的网络打印机后,进行测试打印。如果打印正常,说明设置成功。如果出现问题,可以通过查看打印队列或打印机状态等信息进行故障排除。
以上就是网络打印机的设置方法。需要注意的是,不同品牌、型号的打印机有所区别,因此在进行设置时需要按照其说明书进行操作。另外,在设置过程中要仔细阅读和理解相关选项和设置,以确保打印机能够正常工作。
连网线的打印机如何添加
1、首先打开控制面板,找到设备和打印机选项。2、点击设备和打印机选项,进入设备和打印机界面。
3、点击鼠标右键,弹出菜单选项,菜单选项里有添加打印机选项。
4、点击添加打印机选项,弹出添加打印机窗口,有两个选项,一个是添加本地打印机,另一个是添加网络,无线或bluetooth打印机。在这里我们选择添加本地打印机;如果打印机不是连在你的电脑上面的,就选择网络打印机。
5、点击添加本地打印机选项,窗口跳转到选择打印机端口界面,在这里选择创建新端口,端口类型选择standard TCP/IP port。
6、点击下一步,进入键入打印机主机名或IP地址窗口,输入打印机的IP地址。
7、点击下一步,进入检测TCP/IP端口界面。
8、系统检测到TCP/IP端口设置无误后,自动跳转到安装打印机驱动程序界面。
9、在安装打印机驱动程序界面里选择打印机的品牌及型号。
10、点击下一步,跳转到键入打印机名称界面。
11、点击下一步,进入打印机驱动安装界面。
12、打印机驱动安装成功后,跳转到打印机共享界面,默认选择不共享这台计算机。
13、最后这样就完成了。
如何连接打印机
怎样用网线直接连接网络打印机?
1.点击开始选择网络打印机,电脑会自动搜索局域网内的打印机,如果搜索不到。点击我需要的打印机不在列表中。
2.点击浏览,进行选择自己所需要的打印机。
3.还可以直接通过输入ip的方式进行连接。
4.在图中标注位置,输入打印机ip。
5.打开的窗口中,选择要连接的打印机,右击连接,安装驱动,既可添加成功。
最快速添加网络打印机的方法:
1.开始-运行,或者用快捷键(win+R)打开,在运行窗口,直接输入打印机ip。
2.直接打开打印机选择窗口,选择要连接的打印机,右击连接。安装驱动。
1、将电脑、打印机连接妥当。电脑和网络打印机都生成自己的ip,首先确保电脑、打印机在一个网段。
2、在“开始”菜单或“控制面板”,找到“设备和打印机”,点击进入。
3、点击“添加打印机”,选择“添加网络、无线或Bluetooth打印机(w)”。
4、点击“确认”,开始自动搜索,一般直接点击“我需要的打印机不在列表中(R)”。
5、点击“下一步”,选择“使用TCP/IP地址或主机名称添加打印机(I)”。
6、点击“下一步”,在“设备类型”的下拉菜单中,选择“TCP/IP设备”。
7、在对话框中输入IP地址,如“172.16.26.241”。端口名称自动生成,可不管。
8、点击“下一步”,搜索找到打印机,安装即可,确认完成安装并打印测试,可以共享打印机。
怎样添加网络打印机
1、打印机通常会配一条与电脑相连的线,这时候,只需要把打印机连接线和电脑相连,以及打印机插上电源(打印机与电脑连接好以后,打印机也记得要开机);
2、按Win+S组合键,打开搜索,搜索框中,输入控制面板,然后点击系统给出的最佳匹配控制面板桌面应用;
3、所有控制面板窗口中,找到设备和打印机打开,然后在顶部选择添加打印机;
4、如果打印机不在列表中,选择使用TCP/IP地址和主机名添加打印机;
5、输入打印机的IP地址,点击下一步,待检测TCP/IP端口完成后单击下一步;
6、等检测驱动程序型号完成,选择打印机厂商和打印机型号,再继续点击下一步;
7、接着选择安装驱动程序,然后点击下一步,最后可以对打印机名称重新命名,点击下一步;
8、最后点击完成,返回就可以看到打印机添加成功;
打印机添加完成后,还需要安装驱动,可以从打印机官网下载,也可以使用第三方的驱动工具(驱动总裁)下载并安装打印机驱动程序。
怎样添加内网打印机
问题一:如何添加网络打印机在“开始”菜单中选择“设置”选项,然后再选择“打印机”选项,会弹出打印机窗口,在此窗口中双击“添加打印机”图标,会弹出安装向导窗口。
详见:
spaceweather.ac/chinese/faq/faq7
(1)在执行“添加打印机”的第三步时,选择“网络打印机”,点击“下一步”,用户可以在此处设置查找打印机的方式。
(2)如果用户希望在工作组中查找打印机,可以点击“下一步”,弹出“查找打印机”对话框。由于在局域网内部,可以选择“键入打印机名,或者点击‘下一步’,浏览打印机”单选项。
(3)用户可以输入打印机名称也可以点击“下一步”,弹出“浏览打印机”对话框。在这里,“共享打印机”列表框中列出了域中的所有共享打印机以及与打印机连接的计算机。如果局域网中有多台打印机,用户可以在这里找到适合自己的打印机。
(4)点击“下一步”按钮,在弹出的对话框中,用户可以设置是否将打印机设置为默认打印机。
(5)点击“下一步”按钮,在弹出的对话框中,显示了用户设置的网络打印机的情况,点击“完成”后,就可以像使用本地打印机一样地使用网络打印机了。
问题二:如何根据IP地址添加网络打印机?1:先把你用数据线连接的那台电脑上,在程序里找到设置-打印机和传真-把安装的打印机右击设置共享。2:还是这台电脑桌面上找到网上邻居,右击点属性-在本地连接上右击-点状态-点支持-记下IP地址。3:在另外一台电脑上,也就是没连数据线的那台,程序-运行-输入双斜线,记住是往右斜的线,后面输入刚才的IP地址,敲回车,然后一步一步就可以了
问题三:win7系统下如何添加网络打印机最简单的办法,按键盘上的win键(就是alt键旁边那个)+R,在弹出的运行窗口中输入:\\共享打印机的ip,确定,在弹出的窗口中就能看到已经共享的打印机,双击该打印机,系统会自动安装驱动(如果系统没有该驱动,需事先准备好)
问题四:我的电脑不在打印机的主机所在的局域网内,怎么添加打印机前提是那个电脑已经共享该打印机,看一下装打印机的那台电脑的内部ip,一般是192.168.1.xxx,或者192.168.40.xxx,然后在你自己的电脑上:开始——运行——输入\\192.168.1.xxx,就是该电脑的内部IP,然后点回车,就链接到该电脑的共享文件上了,找到你需要链接的打印机,双击安装打印机驱动就可以了。安装过程可能提示该驱动会危害你的电脑,不要管它,点击“仍然继续”,另外,受局域网上网或者传输文件影响,安装打印机驱动可能耗时比较长,需要耐心等待或者多试几次。
问题五:网络打印机添加本地打印机怎么设置设置文件和打印共享
设置文件和打印共享的目的是为网络上的其它用户提供文件和打印机共享,设置文件和打印机共享的步骤如下:
1.选择“开始”/“设置”/“控制面板”,打开“控制面板”;
2.在“控制面板”中,选择网络图标,打开“网络”窗口;
3.在“网络”窗口的“配置”标签中;按“文件和打印共享”按钮,打开“文件和打印共享”对话框;
4.选择“允许其他人访问我的文件”选择框即设置了文件共享;选择“允许其他人打印到我的打印机上”选择框即设置了打印共享;
5.按“确定”按钮,根据系统提示重新启动以后,本机就可为其它用户提供共享服务了。
提供文件共享
设置“文件和打印共享”以后,你就可以为其它用户提供共享服务了。现在你双击“网上邻居”窗口中自已的计算机,会发现其中没有共享内容,这是因为你没有提供共享资源。在网络中提供文件共享的方法是设置驱动器(或文件夹)共享,设置完成以后,其它用户应可以访问该驱动器(或文件夹)中的文件了。
设置驱动器(或文件夹)共享操作步骤如下:
1.双击“我的电脑”图标,选定提供共享的驱动器(或驱动器下的任一文件夹),单击鼠标右键,选择“共享”,打开驱动器(或文件夹)属性窗口。
注意:选定驱动器(或文件夹)后,也可选择“文件”菜单“共享”命令打开驱动器(或文件夹)属性窗口。
如果“文件”菜单中没有“共享”命令,请“控制面板”/“网络”/“配置”标签窗口中按“文件和打印共享”按钮,设置文件共享。
2.在驱动器(或文件夹)属性窗口“共享”标签中,选择“共享”选择框;
注意:“共享名”输入框用于指定共享驱动器(或文件夹)的名称,你可以不输入内容使用默认名称,也可以输入新名称。当网络上其他用户访问此驱动器(或文件夹)时,将看到你指定的名称。
“备注”输入框用于给共享驱动器(或文件夹)的添加注释,当网络上其他用户查看你计算机上的“详细资料”时,将看到这段详细注释。
3.“访问类型”栏目中有“只读”、“完全”和“根据密码访问”三项选项,可根据你自己的要求分别选择;
4.“口令”栏目中有“只读口令”和“完全访问口令”二只输入框,如果你输入了口令,用户必须输入口令方能访问。设置完成按“确定”按钮以后,在该驱动器(或文件夹)下方你会看到一只托住驱动器(或文件夹)的手,表示该驱动器(或文件夹)已被设置为共享,可以被其它用户访问。在网络中不仅驱动器、文件夹可以设置为共享,设备也可以设置为共享。例如光驱、软驱均可以设置为共享,设置光驱、软驱共享的方法上述方法相同,此处不再介绍。
提供打印机共享
如果网络上的用户需使用你的打印机,你可以为其它用户提供打印机共享服务。提供打印机共享操作步骤如下:
1.选择“我的电脑”/“打印机”图标,打开“打印机”窗口;
2.选定提供共享的打印机,单击鼠标右键,选择“共享”,打开“打印机属性”窗口;
选定打印机后,也可选择“文件”菜单“共享”命令打开“打印机属性”窗口。
如果“文件”菜单中没有“共享”命令,请“控制面板”/“网络”/“配置”标签窗口中按“文件和打印共享”按钮设置打印机共享。
注意:如果“打印机”窗口没有打印机,请安装相应打印机驱动程序;
3.在“打印机”属性对话框“共享”标签中,选中“共享为”选择框;
“共享名”输入框用于指定......
问题六:如何添加插网线的网络打印机看你用是什么系统,如果是win7,你直接在添加打印机里面添加网络打印机,让他搜索就行了;如果是xp,你下载那个打印机的驱动,一般会提示你安装的,你没搞清的地方应该是接口那一块。你用的是那个品牌的打印机?可以直接问我,我在线的
问题七:不同网段怎么添加网络打印机?ping不通是不能连的。你可以做ACL,允许192.168.1.X这个网段的电脑都只能访问192.168.100.X这网段里的这台电脑。
access-list101permittcp192.168.1.00.0.0.绩55host192.168.100.103eq445(如果没记错的话,打印机共享的端口号为445)
然后在192.168.1.0/24这个网段的路由器接口上调用ipaccess-group101in
问题八:如何设置局域网内打印机共享?关于打印机:
方法一:将打印机连接在一台电脑A上,在A这台电脑上安装驱动,直至打印机在本机上能正常使用,共享改打印机。然后在B机上打开网上邻居,搜索A的计算机名,会出现一个共享的打印机。双击会在B机上自动安装,以后要打印的话就可以,比如说在B机上用Word中的打印,会有一个网络打印机,选中打印就好了。但是B机正常使用的前提就是A机要时时刻刻都开着,如果A机关闭,B机是无法使用打印机的。因为B是通过A才连上打印机的。还有就是连的人多了,会拖A机的速度。
方法二:在打印机能接网线的前提下,买一个小的打印机用的路由就可以了,也没有多贵,将打印机连接到路由上,路由另一端连内部的交换机,设一个固定的IP,然后其它的机子都可以通过内部网络来使用打印贰了额。这样很方便的!仅仅一根网线,一个路由就完全解决你的问题了是公司用的肯定建议第二个方法。
呵呵,就说到这里吧。应该没有问题了吧
如何添加插网线的网络打印机?
将打印机连接到交换机上,打印一张测试页,查看打印机IP地址及型号。
2.开始菜单,点击“打印机和传真”,添加打印机。
3.选择安装“连接到此计算机的”,创建新端口,选择TCP/IP。
4.输入打印机的IP地址。
6.安装打印机驱动。
网络打印机是指通过打印服务器(内置或者外置)将打印机作为独立的设备接入局域网或者internet,从而使打印机摆脱一直以来作为电脑外设的附属地位,使之成为网络中的独立成员,成为一个可与其并驾齐驱的网络节点和信息管理与输出终端,其他成员可以直接访问使用该打印机。
从表面上看,网络打印与共享打印的区别是一根线和几根线。网络打印只需要一根网线,而共享打印则是有几个终端就需要几根导线。而从技术上看,网络打印机不再只是PC的一个外设,而成为一个独立的网络节点,它通过EIO插槽直接连接网络适配卡,能够以网络的速度实现高速打印输出。
怎样设置将手机连接打印机?
很多时候,我们即使在同一个网络中。找到了打印机的电脑,却看不到共享打印机,它都没有共享,怎么看到它,所以第一个要确认的是它到底有没有共享。 选择打印机属性选择需要连接的打印机,点击右键,选择打印机属性。
共享打印机选择共享选项,在共享前面打勾,确认此打印机已经可以共享给其它电脑,最后点击确定。
进入“网络”在自己的电脑中,进入“网络”,找到打印机所属的电脑,双击进入。
连接打印机选择想要连接的打印机,右键连接就可以了,会自动连接的,如果没有安装驱动,就可以安装一下。
确认是否安装好打开开始,进入设备和打印机,确认是否安装好。
加入家庭组进入网络与共享中心,确认打印机所在电脑的网络类型为家庭网络。如果是工作或者公用就无法使用家庭组,那就把网络变成家庭网络就行。
记录家庭组密码将打印机前面的勾打上,然后再继续查看家庭组密码并记录下来,注意大小写。
找到原来找不到的电脑回到网络中,便可以找到原来找不到的那台电脑,进去按第一个步骤进行连接打印机即可。
若是使用的vivo手机,可以参考以下信息:OriginOS打印功能使用方法:
1、确认打印机是/否支持无线打印功能
进入设置--其他网络与连接--打印--查看支持的打印机列表,确认当前打印机支持情况;
2、开启打印机无线打印功能
参考打印机说明书,开启打印机的无线打印功能并连接网络,或使用打印机的WLAN直连功能(打印机会创建WiFi名称,名称中一般包含打印机型号);
3、确保打印机和手机或者平板连接同一网络
请确保打印机和手机或者平板连接同一网络(同一路由器下),才能搜索并连接打印机。如果打印机未连接网络,但支持WLAN直连功能,可通过该功能进行连接;
4、开启手机或者平板打印服务并连接打印机
进入设置--其他网络与连接--打印,开启默认打印服务,在可用列表选择要连接的打印机,点击连接,进行打印;
还可以在手机端点击右上角+号,根据IP地址添加打印机(IP地址请在打印机上查看);如果打印机开启的是WLAN直连功能,请点击“查找WLAN直连打印机”并进行连接,此时打印机屏幕可能会弹出连接请求,选择同意/允许即可;
注:通过“查找WLAN直连打印机”无法搜索到打印机时,可进入手机设置--WLAN,查看“可用网络”中是否显示并连接了打印机创建的WiFi名称?若未显示,请参考打印机说明书进行设置;若显示WiFi名称但未连接,可以手动点击连接WiFi名称,再尝试打印文件;
5、打印手机或者平板内的文件
打印:
vivo/iQOO手机:进入相册--打开单张--更多--打印,进入打印预览界面,选择对应的打印机,打印即可。
vivo Pad:进入相册--打开单张--右上角三点--打印,进入打印预览界面,选择打印机打印即可。
打印文档:
vivo/iQOO手机:进入文件管理--打开单个文档--右上角“:”--打印,进入打印预览界面,选择对应的打印机,打印即可。
vivo Pad:进入文件管理--选择文档--右上角“三”--打印,进入打印预览界面,选择打印机,打印即可
注:
1、目前手机支持打印的文档类型:
:JPEG、JPG、GIF、PNG、BMP;
文档:TXT、PDF、DOCX、XLS、XLSX、PPT、PPTX等。;
2、目前打印功能仅Android10及以上的OriginOS系统支持,其他系统请参考打印机的说明书,使用WiFi、蓝牙或NFC等连接打印,具体请以打印机的说明书为准。
更多疑惑,可以进入vivo官网--点击我的—在线客服,输入“人工”联系在线客服处理。
好了,今天关于“连接网络打印机”的话题就讲到这里了。希望大家能够通过我的讲解对“连接网络打印机”有更全面、深入的了解,并且能够在今后的学习中更好地运用所学知识。
版权声明
本文仅代表作者观点,不代表本站立场。
本文系作者授权本站发表,未经许可,不得转载。