苹果手机照片批量导入电脑_苹果手机照片批量导入电脑用什么软件
我非常愿意为大家解答关于苹果手机照片批量导入电脑的问题。这个问题集合包含了一些复杂而有趣的问题,我将尽力给出简明扼要的答案,并提供进一步的阅读材料供大家深入研究。
1.如何快速把iphone手机照片批量传到电脑
2.快速将苹果手机相册导入电脑
3.iphone怎么传大量照片到电脑
4.iphone11照片怎么导入电脑
5.iphone怎么传大量照片到电脑?
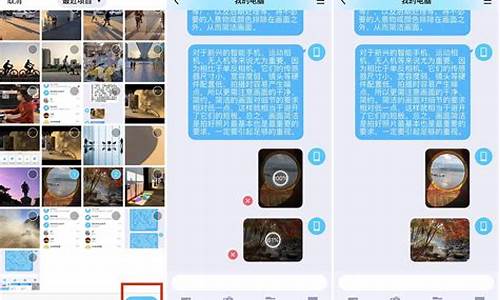
如何快速把iphone手机照片批量传到电脑
快速把iphone手机照片批量传到电脑,方法如下:
1、下载并打开iTunes软件,并将iphone与电脑连接。
2、点击右上角的“iphone”,进入的iphone设置。
3、在菜单栏上点击“应用程序”,进入应用程序设置界面。
4、在“文件共享”下,选择文件所在应用程序。
5、在右边文档列表中,选择文件,直接将其拖动到电脑桌面上,或者点击右下角“保存到”,即可实现将iphone文件传输到电脑上。
快速将苹果手机相册导入电脑
总结:用数据线将iphone手机和电脑连接,在电脑端打开我的电脑进入iphone手机标志,选择DCIM文件夹将所需以及视频拖入到电脑上即可。
工具/原料:iphone手机、电脑、手机数据线。
步骤如下:
1、用数据线将iphone和电脑连接起来,在弹出的对话框中,选择信任。
2、重新输入手机的密码,以便进行下一步操作。
3、在电脑端打开我的电脑,可以看到iphone的标志。
4、点击进入iphone标志,等待成功显示出Internal Storage磁盘。
5、点击进入磁盘,等待成功显示出DCIM文件夹;
6、将DCIM文件夹中内容拖入到电脑上即可成功导入。
扩展资料:
注意事项:
1、如果电脑上没有显示苹果手机标志可以拔掉数据线重新连接。
2、导入时尽量保存到桌面或者常用的磁盘里,方便存取。
iphone怎么传大量照片到电脑
手机和电脑进行连接可以快速把视频和照片导入电脑的,具体步骤如下:1、用数据线将iphone和电脑连接起来,在弹出的对话框中,选择信任。
2、重新输入手机的密码,以便进行下一步操作。
3、在电脑端打开我的电脑,可以看到iphone的标志。
4、点击进入iphone标志,等待成功显示出Internal Storage磁盘。
5、点击进入磁盘,等待成功显示出DCIM文件夹;
6、将DCIM文件夹中内容拖入到电脑上即可成功导入。
iphone11照片怎么导入电脑
iphone传大量照片到电脑的方法如下:
1、打开手机和电脑,并用数据线将苹果手机与电脑连接起来。
2、在“我的电脑”中找到并点击苹果手机文件夹“AppleIphone”。
3、在下拉菜单栏中点击“导入和视频”选项,然后在弹窗中点击“更多”选项。
4、点击选择要上传的的存储位置,接着点击确定,最后点击“导入”,手机上传结束即可。
iphone怎么传大量照片到电脑?
前些天小编的朋友突然告诉我,手机里面的照片太多,不知道该怎么传到电脑。我想遇到这种情况的不仅是小编的朋友,生活中遇到手机照片显示已满的同学不在少许,如果手机内存不够大,照片稍微一多片会显示储存空间已满,要求尽快清理,不管是安卓手机还是 苹果 手机,都是一样的情况。小编的苹果手机虽然只有内存16g,但是每次容量都很够用,不会显示内存已满之类的消息,因为小编每次都会将拍好的照片传到电脑中,今天小编也将自己的大绝招分享给各位同学。如何把iphone照片导入电脑
用itunes复制照片到电脑
1、在电脑上下载并安装itunes。
2、用USB数据线将iPhone和电脑连接好。
3、打开 电脑桌 面的我的电脑或者计算机。
4、点击一个相机图标的Apple iPhone的选项。
5、单选或多选照片文件右击复制,就可以导入到电脑上了。
如何把iphone照片导入电脑
用itunes同步功能复制照片到电脑
1、在电脑上下载并安装itunes。
2、用USB数据线将iPhone和电脑连接好。
3、打开itunes程序,先选择侧边栏的iPhone,然后切换到“照片”栏。
4、在最上方勾选“同步照片”选项,然后选择所需要同步的文件夹。
5、选择需要同步的文件夹后,可以在右侧显示需要同步的照片,然后点击底部的“同步”按钮开始同步。
如何把iphone照片导入电脑
用第三方管理软件导出照片
以PP助手为例:
1、要把苹果与电脑连接,然后下载并安装PP助手。
2、PP助手识别到iPhone移动数据后,PP助手设备会自动连接并加载照片、音频等资源。
3、在左侧单击“XXX的iPhone”下的“照片”,就会在右侧看到“相机胶卷”等选项。
4、选择要导出的相册或照片,单击鼠标右键,选择“导出”就可以导出选定的照片到电脑上了。
用手机QQ导出照片
1、在iPhone和电脑上同时登陆自己的QQ。
2、选择页面下方的“动态”选项。
3、找到中下位置的“文件/照片助手”并点击。
4、点击最顶部的“传文件/照片到电脑”。
5、点击对话框下方显示的“照片”。
6、选择好需要传到电脑的照片再点击确定后,回到对话框再点击发送就可以了
如何把iphone照片导入电脑
看完小编的文章是不是觉得这几种关于iPhone手机将照片传到电脑的方法特别的实用呢!小编的手机虽然只有16g可是按照上面的方法对手机照片定时清理,从来都没有遇到手机内存已满的问题,并且照片定时上传到电脑,还能够对照片进行更好地分类整理,不会不小心误删了一些特别珍贵的照片。这样实用的技能,大家赶紧get起来吧,把自己重要的一些照片上传电脑,定时给我们的iPhone来一次清理。
工具:iPhone?8操作系统:iOS?14.4.1
需要以下步骤:
1、用数据线将手机连接至电脑,这样就可以在电脑上看到手机文件。
2、右击该文件,在选项中选择导入与视频,点击下一步按钮。
3、选择你想要导入的。
4、然后在界面中设置你的文件名以及想要导入的位置。
5、当然你还可以设置调整分组和选择分组,以使得导入更加符合你的个性,然后选择导入键即可。
好了,今天关于“苹果手机照片批量导入电脑”的话题就到这里了。希望大家能够通过我的讲解对“苹果手机照片批量导入电脑”有更全面、深入的了解,并且能够在今后的生活中更好地运用所学知识。
版权声明
本文仅代表作者观点,不代表本站立场。
本文系作者授权本站发表,未经许可,不得转载。




